В этой статье команда сайта расскажет Вам как установить Windows 8 (переустановить) простым и доступным языком, каким в детстве объясняли нам родители. Эта статья подойдёт тем кто хотя бы раз видел Windows, «тыкал» там мышкой и зачем то решил её (операционную систему — так «Это» называется на техническом языке) переустановить.
Для начала определим версию Windows, на примере которой будет происходить описание установки, это будет, последняя официально вышедшая в продажу, операционная система Windows 8/8.1, если Вас интересует установка Windows 7 или Windows 10, то Вам следует ознакомиться со статьей «как установить Windows 7″ и » «. Принципиальной разницы между установкой Windows 8 и 8.1 нет. Приобрести данную операционную систему вы можете, в официальном магазине Майкрософт по ссылке http://www.microsoftstore.com/store/msru/ru_RU/pdp/Windows-8.1/productID.288571000 , либо, практически в любом компьютерном магазине.
Тем же, кому цена на покупку кажется «зубастой», на просторах интернета давно гуляют оригинальные и «не очень» версии этой же самой операционной системы. (Сразу оговорюсь: Скачивать Только с проверенных сайтов и Только оригинальные образы, иначе проблем не избежать.) Итак, теперь давайте поговорим о том, как установить windows 8.
Создание установочной флешки
У нас есть оригинальный образ операционной системы Windows 8/8.1(для тех кто приобрёл диск можно продолжить читать со слов «Приступим к установке Windows»). Перед тем, как установить windows 8 нам нужно создать образ, с которого собственно и будет происходить установка системы. Перед нами два пути записать этот образ на DVD диск либо записать образ на флешку и установить с неё. Запись на DVD я здесь объяснять не буду, а вот на записи образа на флешку остановлюсь.
Для начала нам понадобится флешка размером не менее 4 ГБ и рабочая операционная система, примем за факт, что всё это у нас в наличие.
Есть много программ для записи образа Windows на флешку, мы не будем изобретать велосипед и воспользуемся выпущенной самой Майкрософт утилиткой Windows USB/DVD Download Tool скачать которую можно здесь http://www.microsoft.com/en-us/download/windows-usb-dvd-download-tool. Не пугаемся что написано Windows 7, для нашей версии она тоже подходит.
После установки программы переходим к следующим действиям:
Ищем наш образ Windows там куда скачали.
Выбираем на что будем записывать образ.
Соглашаемся на форматирование флешки
При возникновении ошибок проверяем все шаги. Ошибки возможны если: Образ слишком велик(например с включёнными в образ дополнениями) не помещается на флешке; Флешка менее 4 ГБ либо защищена от записи; Вы скачали не оригинальный образ.
Флешка готова, а значит можно начинать установку windows 8.
Как установить windows 8 — пошаговая инструкция
Для начала нам нужно сделать так, чтобы компьютер загрузился именно с флешки или DVD. Для этого нам надо зайти в первоначальные настройки компьютера — ^BIOS^ (basic input/output system - «базовая система ввода-вывода») войти в это меню можно при загрузке компьютера при помощи клавиши DEL(Delete) для стационарных компьютеров и F2(возможны другие варианты в зависимости от конкретного производителя компьютера или ноутбука). Другими словами: вставляем флешку|DVD-диск с системой, перезагружаемся, и в момент появления на экране логотипа производителя материнской платы/ноутбука, нажимаем заветные клавиши (можно несколько раз(для верности можно начать нажимать до появления логотипа)).
Для владельцев ноутбуков с предустановленной Windows 8, этот момент может оказаться проблематичным; Как действовать в этом случае, читаем в этой статье.
Вот мы и попали в это странное меню, где всё на английском и не работает мышка. Вариантов Биос очень много, здесь мы рассмотрим на примере самого распространённого варианта для настольного ПК и ноутбука…
Тут и происходит первоначальная настройка компьютера. У кого Биос другого вида можно прочитать статью про Биос выше, или попытаться сделать всё по аналогии с этой статьёй.
Все движения в этом меню выполняются стрелочками и функциональными клавишами Enter и Esc(Escape).
В первом случае нам понадобится вторая с верху строчка ….
Во втором вкладка Boot.
Нам необходимо найти строчки отвечающие за то, с какого устройства компьютер будет пытаться загрузиться в первую очередь. Называться они могут по-разному и иногда человеку не знакомому с английским языком, даже по аналогии бывает трудно разобраться. Нас интересуют строки начинающиеся с: ^ 1st,^ ^First Boot Device^, ^Boot Device Priority,^ и т.д. Бывают и такие разновидности настроек как …
Где в Boot Device Priority(в случае с флешкой) нужно выбрать Hard disc, а в Hard Disc Drives уже выбрать свою флешку.
На самом деле в выставлении приоритетов ничего сложного нет, тем не менее у новичков могут возникнуть некоторые сложности, поэтому мы написали на эту тему отдельную статью, ознакомиться с которой можно здесь, а также записали подробную видео инструкцию, которую вы найдете в конце видео. Если Вы не хотите тратить время на просмотр видео и изучение статьи, то просто постарайтесь выполнить следующие действия:
Заходим в БИОС (нажимая при включении ПК клавишу F2, F8, или Delete) ставим во вкладке Boot в приоритете на первое место свой дисковод или флешку (в зависимости от того, куда вы записали образ Windows 8).
Во время показа этой надписи вам нужно нажать любую клавишу на клавиатуре чтобы приступить к установке системы. Необходимо успеть нажать, в противном случае начнется загрузка старой системы.
Установка Windows 8
Больше половины пути пройдено и сейчас вы сможете наблюдать, как установитьWindows 8.
После нажатия на любую клавишу во время появления надписи «Press any key to boot from CD or DVD…» должна начаться загрузка диска или флешки. Этот процесс изображён на следующей картинке.
Если загрузка не началась и вы видите перед собой только значек виндовс 8, то вам понадобится нажать кнопку Enter, для того чтобы подтвердить загрузку с дискового носителя или флешки. В большинстве случаев загрузка начинается автоматически.
После загрузки меню установки появится такое окно. Здесь вам предлагают выбрать язык, формат времени и денежных единиц, а также Метод ввода (раскладку клавиатуры). Выбираем все, как вам нужно и нажимаем на кнопку «Далее».
Затем установщик попросит вас подтвердить начало процесса установки. Нажимаем на кнопку «Установить».
Теперь Windows предложит вам ввести ключ. Если iso-образ операционной системы Windows 8 был куплен вами в магазине или на официальном сайте компании Microsoft, то просто введите имеющийся у вас ключ. Если вы скачали пиратскую копию Windows 8 с интернета и в вашем распоряжении нет никакого ключа, ничего страшного в этом нет. Просто воспользуйтесь любой поисковой системой, указав в строке поиска фразу «ключ активации Windows 8». Вам будет предложено огромное количество вариантов, вам останется лишь выбрать любой понравившийся. Вводим этот ключ и жмем «Далее».
На экране появится лицензионное соглашение, с которым вам нужно согласиться, поставив галочку в поле: «Я принимаю условия соглашения».
Следующим шагом станет выбора типа установки. Здесь вашему вниманию будет представлено два варианта: обновление или установка. Перед тем, как установить Windows или обновить ее, следует разобраться, что собой представляет каждый из вариантов. Обновление говорит само за себя и предполагает оно переустановку уже установленной Windows 8 и обновление более поздних версий Windows. Мы не станем уделять отдельное внимание способу обновления и настоятельно рекомендуем отдать предпочтение чистой установке Windows 8.
Чистая установка Windows 8 подразумевает запись операционной системы на отформатированный (пустой) диск C. Итак, выбираем «Выборочная: только установка Windows».
В следующем окне вам будет предложено назначить раздел жёсткого диска для установки Windows 8. Здесь же вы сможете перераспределить дисковое пространство винчестера, если у вас есть такая необходимость и желание. Для этого нужно нажать на надпись «Настройка диска» и выполнить необходимые настройки. Данный пункт может вызвать некоторые сложности у новичков, поэтому мы решили уделить ему отдельное внимание.
В процессе распределения дискового пространства установщик автоматически забронирует 350 Мб для загрузочной области и этот факт обязательно нужно учитывать, чтобы исключит вероятность возникновения проблем с установкой операционной системы.
Как правило, большинство компьютеров имеют два раздела жестких диска — C и D. Если вы планируете сохранить определенные файлы на вашем компьютере, то следовало заранее переместить их в диск D, который мы не станем трогать. Диск C полностью подлежит удалению, так как именно на него мы и станем устанавливать Windows 8. Если нужно удалить какой-то раздел — нажимаем на «Удалить», если нужно создать дополнительный раздел, допустим, вы хотите разделить память компьютера на 4 диска – нажимаем на нужную область свободного пространства и жмем кнопку «Создать».
Если же у вас новый жёсткий диск, то его пространство необходимо будет полностью распределить. КВ каких пропорциях вы это сделаете зависит только от вас самих, главное, чтобы раздел, на котором будет установлена Windows 8 (обычно диск С) имел приблизительно 50 Гб. Оставшееся место отводите для диска D или других дисков, если создание таковых планируется. Для создания раздела нажимаете на «Незанятое пространство на диске Х» (введите размер в мегабайтах) и нажимаете кнопку «Применить». Итак, с распределением дискового пространства мы разобрались, теперь давайте продолжим говорить о том, как установить Windows 8.
Выбираем раздел для установки посредством нажатия на него мышкой и затем жмем «Далее», после чего начинается процесс установки Windows 8. Теперь можете слегка расслабиться, так как на протяжении от 15 до 30 минут будет идти копирование файлов.
В процессе установки компьютер будет несколько раз перезагружен, при этом ничего не нужно нажимать во время перезагрузки.
После перезагрузки процесс установки будет продолжен.
Затем, когда системные файлы Windows 8 будут установлены на компьютер, установщик преступит к настройке основных параметров, после чего автоматически появится окно настройки персонализации. Здесь установщик предложит вам выбрать любимый цвет. После этого будет предложенно ввести имя ПК.
Как только определитесь с выбором цветов и имени компьютера, можно переходить к настройке параметров, нажав на кнопку «Далее». На экране откроется очередное окно, под названием «Стандартные параметры». Кликаем по кнопке «Использовать стандартные параметры». Все необходимые настройки можно будет выполнить позднее после установки операционной системы.
В следующем окне вам будет предложено ввести адрес электронной почты, для входа в Windows. Можете не тратить на это время, нажав «Вход без учетной записи Microsoft». Если же вы считаете, что вам стоит войти в систему, то можете зарегистрироваться. Здесь все зависит от ваших личных предпочтений. Опять-таки, это можно сделать и после установки Windows 8.
В следующем окне будет вновь предложено выполнить вход в систему с помощью учётной записи Майкрософт. Но раз уж мы решили этого не делать, нажимаем «Локальная учетная запись».
Поздравляем, теперь вы знаете как установит Windows 8. Как видите, ничего сложного в этом нет. Разумеется, это еще не все и для корректной работы компьютера вам предстоит выполнить некоторые настройки после установки, а также установить определенные драйвера. Более подробно об этом вы сможете узнать в этой статье или в приведенном ниже видео..
Видео инструкция как установит Windows 8
Давно прошло то время, когда обновление операционной системы было под силу только специалисту. Сейчас разработчики стремятся максимально упростить работу со своими детищами, чтобы даже «чайнику» это было доступно. Все процессы автоматизированы, поэтому от человека требуется лишь задать пользовательские параметры.
Подготовка к установке
Как ни странно, но в данной стезе наиболее трудоемким выглядит процесс подготовки. Именно он потребует наибольших временных затрат.
Что нам понадобится
Первым делом необходимо убедиться, что ваш компьютер соответствует минимальным системным требованиям для данной ОС:
- процессор с тактовой частотой не менее 1GHz;
- RAM 1GB (для 32-разрядной системы) и 2 GB (для 64);
- графический адаптер с видеопамятью не менее 128 Мб. При этом он должен обязательно поддерживать технологию Direct x (не менее 9 версии);
Совет: если в вашем компьютере интегрированная видеокарта (то есть встроенная, не имеющая своей видеопамяти – она выделяет её из оперативной), то необходимо в настройках БИОС задать максимально значение её производительности.
Стоит отметить, что если ваш компьютер с трудом соответствует этим требованиям, то лучше отдать предпочтение более ранним версиям. Как правило, многие владельцы слабеньких ПК жалуются на чудовищно низкую производительность их машин.
Если же у вас относительно новый ПК, то восьмерка позволит использовать его на все 100 процентов. В частности, увеличивается производительность ядер процессора.
Создаем установочный диск
Если вы желаете произвести инсталляцию через BIOS с диска, то потребуется вначале создать его. Некоторые неопытные пользователи могут подумать, что достаточно будет просто перекинуть все файлы на сменный носитель, но это не так.
Для того чтобы создать загрузочный диск, необходимо сделать следующее:

Важно! При установке ImgBurn будьте внимательны. В одном из пунктов снимите галочки, чтобы не установить Яндекс. Бар и прочее ненужное ПО.

Через некоторое время (зависит от скорости дисковода) процесс будет завершен. Полученный носитель можно будет использовать как загрузочный.

Как установить Windows 8 через BIOS с диска
Вот и настал черед самого ответственного этапа. «Восьмерку» можно инсталлировать поверх уже имеющейся системы. Главное указать другой раздел, чтобы не возникало критических ошибок.
Однако рекомендуется производить полное форматирование дисков. Это позволяет избежать многих возможных ошибок. К тому же, в таком случае система точно избавится от вирусов. Не забудьте перенести все важные файлы на какой-либо съемный носитель.
Видео: установка windows через bios
Настройка Биос
Перед тем как установить Windows 8 потребуется произвести небольшие предварительные манипуляции. В частности, необходимо установить порядок загрузки – сделать дисковод на первом месте. Для этого нужно открыть БИОС («синий экран смерти», как его называют неопытные пользователи).
На самом деле ничего сложного в нем нет.
В некоторых версиях материнских плат, можно при включении выбрать меню загрузки – для этого нужно нажать определенную клавишу:
- F12 – для производителей как Acer, Fujitsu Siemens, Gigabyte, Lenovo, Toshiba;
- F11 – As rock, ECS, MSI (Micro-Star), Sony Vaio;
- F10 – Intel;
- F9 – Acer, HP;
- F8 – Asus, Packard Bell;
- Esc – Compaq, Asus, Samsung.

К сожалению, не всегда возможно вызвать это меню. Тогда приходится залазить в «синий экран смерти». Для того чтобы вызвать БИОС, необходимо нажать определенную клавишу (F2-F12, Del, backspace, Enter и другие). Она точно также зависит от производителя материнской платы.
Некоторые производители модифицируют компьютеры, что меняет их управление БИОС. Поэтому порой с этим могут возникать проблемы.
Лучше всего обратиться к инструкции:

Можно вместо диска использовать, к примеру, флешку. Тогда на первое место нужно будет выставить USB порт.
Установка Windows 8
Если на предыдущем этапе все было настроено правильно, а образ дистрибутива рабочий, то появится сообщение с предложением начать загрузку. Потребуется нажать на какую-либо клавишу (она будет написана в сообщении). После чего ждем несколько секунд, и начнется непосредственно процесс инсталляции.

Стоит отметить, что процесс установки значительно упростился по сравнению с предыдущей версией.
Делаем следующее:

Совет: если вы ошиблись с выбором, то можно будет впоследствии все поменять в настройках.

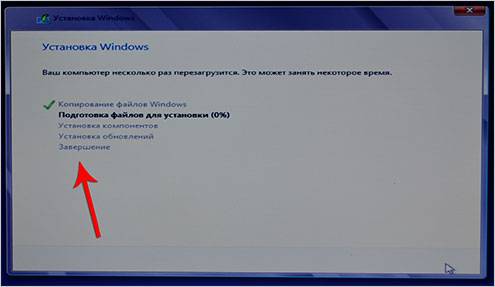
Как бы смешно не звучало, но на этом процесс инсталляции завершен (по крайней мере та часть, которая требуется непосредственно от пользователя). Спустя некоторое время (в среднем 15-20 минут) программа установки завершит свои действия и перезапустит систему. Вот и все, желанная «восьмерка» инсталлирована на компьютер.
Настройка системы
Если вы ставили 8-ку на уже имеющуюся систему, то при перезапуске компьютера вам потребуется выбрать её из представленного списка. После первого запуска необходимо будет произвести первоначальные настройки.
Рассмотрим их поэтапно:


На этом настройка завершена.
Ну, вот и все. Как видите, это весьма несложный процесс, с которым под силу справиться совершенно любому пользователю. Главное с должным вниманием относиться ко всем мелочам (от скорости записи до выставления настроек).
>Windows-8 новейшая операционная система Microsoft, которая полностью преобразована и дополнена. Но, в то же время она абсолютно не похожа на традиционный интерфейс Windows-7, известный как «Метро». Обычное меню «Пуск» заменено. Значки и окна с live tiles и журнал интерфейс в стиле. В отличие от предыдущих версий, Windows 8 и его вариации РТ работает для нескольких архитектур и оптимизирован для сенсорного экрана. Так что Windows-8 ,будет поддерживать не только ваш домашний ПК, но и любую базу Intel или Android.
В этом пошаговом руководстве показано, как установить Microsoft Windows 8 Professional. Выполняя руководство по установке Виндовс-8, практически безошибочно просто, так же, как и с предыдущими версиями.
Лучший способ установить Windows 8 и выполнить чистую установку.Установку можно произвести как с диска, так и с флешки. Ранее тут описывалось: , . Если у вас нет на Windows 8 драйверов для всех аппаратных средств, Вам требуется загрузить все драйверы от производителей оборудования с веб-сайта и сохранить все необходимые драйвера на CD/DVD или USB-диске, перед началом установки.
Windows 8 Professional DVD является загрузочным. Чтобы загрузить ОС с DVD-диска необходимо установить последовательности загрузки. Найдите загрузочную последовательность в соответствии с вашей версией BIOS и убедитесь, что первым стоит CD-ROM/DVD-ROM — этим вы убережете себя от лишних переделок. Будьте внимательны!
Подробная инструкция как установить Windows 8 на компьютер
Шаг 1 — Вставьте Windows 8 DVD в ваш DVD-rom и запустите компьютер. Windows 8 начнет загружаться, и вы получите следующий экран, с движущимся меню-баром.
Шаг 2 — Следующая табличка предоставит вам возможность задать настройки языка, формата времени, раскладку клавиатуры и метод ввода. Следует выбрать параметры, которые для вас будут удобны и, продолжить дальше, нажав нужную клавишу.

Шаг 3 – Окно, которое появится следующим, даст возможность восстановить или установить Виндовс-8. Так как мы решили устанавливать заново, то будем нажимать на кнопку «установить сейчас».

Шаг 4 -На рисунке показано как будет происходить установка:

Шаг 5 — теперь вы должны ввести ключ продукта — он прилагается с Вашей копией Windows 8.После ввода определенных символов, нажмите кнопку «далее».

Шаг 6 — Обязательно прочитайте все условия данного соглашения, и поставить галочку » я принимаю условия лицензионного соглашения». И вновь продолжаем кнопкой «далее».

Шаг 7 — Выберите тип установки, который Вы хотите. Поскольку Вы делаете чистую установку, Вам нужно нажать на кнопку «custom» (настроить).

Шаг 8 –Далее стоит выбрать раздел (диск), на который Вы хотите установить Windows 8. Если у вас один жесткий диск, изображение которого вы видите, ниже — Вы можете нажать кнопку «далее», чтобы продолжить, затем можно перейти сразу к шагу 12.

Если у вас больше чем один диск или раздел, то вам необходимо выбрать соответствующий диск и только после этого, нажать кнопку «далее». На этом этапе вы можете перейти к шагу 12.
Если вы хотите разделить большой диск, то не нажимайте кнопку «далее». Перейдите к шагу
Шаг 9 -Для разделения памяти жесткого диска, следует на него нажать, а затем нажмите кнопку создать. Выбрать размер раздела и нажмите кнопку » применить».

Шаг 10 -Согласитесь с условиями, нажав кнопку «ок», чтобы создать раздел. Windows создаст дополнительный системный раздел.

Шаг 11 — Теперь вам станут доступны 3 раздела. Раздел 1 зарезервирован системой. Этот раздел лучше не изменять и не трогать. Раздел 2 — на 24,1гб основной раздел, который был создан в последний шаг. Третий раздел — это незанятое что означает, что он не используется. Однако вы можете отформатировать его и использовать в качестве второго накопителя. Это может быть сделано после завершения установки Windows, для примера мы пока оставим так, как есть.
Выбрать раздел 2 Primary Partition (основной раздел). Именно сюда мы и установим систему Windows 8. Снова нажимаем кнопочку «продолжить».

Шаг 12 — На данном этапе запуска Windows, чтобы скопировать файлы на жесткий диск и начнется установка. Этот процесс может занять несколько минут в зависимости от спецификации вашего компьютера. У вас есть несколько минуток, можно отойти от компьютера.

Шаг 13 — Когда все необходимые файлы будут скопированы Windows 8 (показано на рисунке) будет автоматически перезагружен. То есть вашего участия здесь не потребуется.

Шаг 14 — Вы будете проходить различные прогресс бары и информационных сообщений, как показано на следующих рисунках. Виндовс может еще раз перезагрузиться.

Шаг 15 — «Выберите основные настройки экрана». Выбираем персонализацию.

Шаг 16 — Выбираем имя Вашего компьютера и настраиваем цвет.
Шаг 17 — Здесь Вы можете выбрать параметры для быстрой настройки или выбрать » настроить». Я буду выбирать настроить, чтобы сделать дополнительные настройки.

Шаг 18 — Выберите » да » включение общего доступа и подключения к устройствам.

Шаг 19 — Помочь, защитить и обновить ваш компьютер. Выбрать предпочитаемый Вами вариант и нажмите кнопку далее.

Шаг 20 — Отправлять в Microsoft сведения, которые помогут сделать работу с Windows и приложений лучше. Выберите нужные параметры или оставьте настройки по умолчанию. Нажмите кнопку далее, для продолжения.

Шаг 21 — Проверить он-лайн для решения проблемы. Выберите нужные параметры или оставьте настройки по умолчанию. Нажмите кнопку далее, чтобы продолжить.

Шаг 22 — Войти в компьютер. Здесь Вы можете войти в свой ПК с помощью Microsoft учетной записи электронной почты, такие как hotmail.
Если у вас нет учетной записи в Microsoft, ее не сложно создать, необходимо нажать зарегистрировать новый адрес электронной почты. После чего перейти к шагу 23.
Если вы не хотите создавать учетную запись электронной почты и предпочитаете создавать локальное имя пользователя, нажмите кнопку «войти в систему без учетной записи Microsoft». Перейдите к шагу 24.

Шаг 23 – Для регистрации нового адреса электронной почты. Если Вы хотите создать новую учетную запись электронной почты, Вам необходимо заполнить форму ниже
Шаг 24 — Выберите локальную учетную запись

Шаг 25 — Здесь вы можете выбрать локальное имя пользователя и пароль. Выбрать » готово», чтобы продолжить.

Шаг 26 — На данном этапе запуска Windows настройки будут завершены. Вы получите следующий экран информации — продолжить установку
Шаг 27 — Как прогрессируют, и изменились настройки Виндовс 8.Вам показывается обновленный интерфейс. Пальцем по краю экрана, знакомство с баром — меню. С помощью боковой панели Вы можете сделать поиск или изменить свои настройки. Она также демонстрирует, как вы можете навести курсор мыши на нижнем или верхнем левом углу, чтобы получить доступ к списку. Этот список показывает все открытые приложения и позволяет переключаться между ними.
Шаг 28 — Только после демонстрации отделки windows 8 перемещается к завершающей стадии установки.

Шаг 29 — Наконец-то процесс установки завершен, и вы увидите совершенно новый и незнакомый Метро, пользовательский интерфейс. Нажав на одну любую плитку, запустите приложение. На этом этапе Вы можете начать использовать ваш компьютер. Однако он не может быть полностью готов к работе. Вы должны убедиться, что установлены все необходимые драйверы. Это может быть сделано с помощью диспетчера устройств, где вся информация в развернутом виде.

Шаг 30 — Перейдите в диспетчер устройств нажмите кнопку поиска на боковой панели справа. Затем введите команду «devmgmt.msc». Нажмите на devmgmt — значок слева.
Шаг 31 — Вы увидите все ваши аппаратные средства, перечисленные как показано на рисунке ниже. Вы должны проверить, если у вас есть какие — либо восклицательные знаки рядом с названием устройства, похожие на «Base System Device» на изображении ниже. Это означает, что драйвер не был установлен для данного устройства.
На этом этапе вы можете установить драйвер для этого устройства. Чтобы сделать это, Нажмите правую кнопку Мыши на Base System Device -> Обновить Драйвер…

Шаг 32 — Вы так же можете найти и установить драйвера по id оборудованию. Как узнать id оборудования описывалось тут: . После того как вы удалили все желтые восклицательные знаки и установили необходимые драйвера для устройств Windows 8, конфигурация должна быть полностью завершена. Можете пользоваться новой операционной системой Windows 8.
«Спасибо у меня все есть!»
«Нет, нет, всего хорошего»
«Вы достали со своими обновлениями!».
Именно с такими мнениями в своих опросах сталкивались менеджеры Майкрософт интересуясь, почему пользователи не хотят менять , на новую, более красивую и быструю Windows 8.
Что и говорить, даже сегодня «семерка» установлена на компьютерах почти 60% пользователей ОС Windows. И все же, есть же люди-энтузиасты. Люди, которые не привыкли пользоваться «привычными» версиями. Люди, для которых эксперимент важнее результата. Субъективно, я за все новое, даже если поначалу оно не привычно, и кажется, не очень удобно. Да, позвольте заметить, именно «кажется». Зачастую удобно для нас то, к чему мы привыкли. И наоборот, неудобно то, к чему не привыкли. Так вот поэтому и Windows 8 стала не очень популярной, наверное, из-за своей инновационности, к которой, люди просто не были готовы.
Где скачать Windows 8
Вы удивитесь, но это можно, без проблем, сделать на официальном сайте Microsoft. Конечно, как и всегда я за установку лицензионных ОС, поэтому в этой статье речь не идет о кряках, кейгенах и т.д. Если вы уже приобрели ключ для Windows 8, ну или где-то его взяли 🙂 эта статья будет вам очень полезной. (Хотя часто процесс установки лицензионной и пиратской ОС практически ничем не отличаются).
В этой статье речь пойдет об установке Windows 8 с нуля или переустановке системы. Если вы хотите обновить Windows 7 до Windows 8 об этом напишу отдельно. (Обновления в этой статье мы коснемся лишь вскользь).

Если вы установили Windows 8 просто, потому что у вас есть лицензионный ключ именно от этой версии, обновление будет хорошим решением. Все-таки Windows 10 уже основательно доработана. Если по каким-то причинам нужна именно Windows 8 от обновления отказываемся. Кстати, обновление можно сделать, само собой и позже.
Наша Windows 8 успешно установлена. Поздравляю вас! Установка любой ОС имеет свои нюансы и рамках одной статьи сложно предугадать ВСЕ возможные трудности. Если такие возникли, не расстраивайтесь, а ниже в комментариях обязательно опишите их и получите помощь.
ТЕОРИЯ
В этой статье мы покажем практический способ, . Установка Windows 8 с диска
не займет у Вас много времени, к тому же это будет чистая установка Windows 8
. Но перед тем, как приступить к установке Windows 8 с диска
было бы хорошо убедиться, что Ваш компьютер, ноутбук, нетбук соответствуют минимальным системным требованиям.
Итак, минимальные системные требования:
- процессор с частотой от 1 ГГц и выше;
- оперативная память: 1 Гб для 32-битной и 2 Гб для 64-битной версии Windows 8;
- жесткий диск: 16 Гб свободного места для 32-битной и 20 Гб для 64-битной версии Windows 8;
- дисковод или USB-порт (BIOS должен поддерживать загрузку с USB);
- разрешение экрана 1024х768;
Если Ваш компьютер проходит по этим параметрам, то можете смело приступать к установке Windows 8
.
Обратите внимание : если на Вашем компьютере нет дисковода, то можете установить Windows 8 с флешки. Для этого нужно сделать загрузочную флешку. Подробнее об этом в статье: Как сделать загрузочную флешку с Windows 8 . Думаю с этим все ясно.
Чтобы установить Windows 8 с диска
нужно:
- чистый DVD-диск;
- рабочий DVD дисковод;
- образ Windows 8 в iso -формате;
- программа Ashampoo Burning Studio, скачать ее можете в конце этой статьи.
ПОДГОТОВКА ДИСКА ДЛЯ УСТАНОВКИ WINDOWS 8
Сразу отметим, что если у Вас уже есть диск с Windows 8, то этот пункт пропускаем. Но если нет, то нужно записать iso-образ на диск. Как было сказано выше, нужна программа Ashampoo Burning Studio. Скачиваем и устанавливаем ее. После установки откроется главное окно этой программы. Для записи образа на диск переходим Создать/записать образ диска → Записать CD/DVD/Blue-ray диск из образа диска . Смотрим скриншот:
Теперь укажите путь к iso-образу Windows 8. Для этого нажимаем на кнопке Обзор

Если нигде не ошиблись, то результат будет примерно такой:


Не забываем поставить чистый DVD диск в дисковод и нажимаем на кнопке Записать DVD . Начнется запись диска. Скриншот:

После завершения записи:

Образ с Windows 8 успешно записан на диск. Значит, теперь мы имеем загрузочный диск для установки Windows 8 .
ПРОЦЕСС УСТАНОВКИ WINDOWS 8
Ставим диск с записанным Windows 8 в дисковод и загружаем с него компьютер.
Обратите внимание : если у Вас компьютер не хочет загрузиться с диска, то нужно выполнить некоторые настройки в BIOSe. Подробнее об этом написано в инструкции к материнской плате, ноутбуку, нетбуку и т.д.
Когда компьютер загрузится с диска, появится окно (извините, скриншоты получились не очень качественные):

Чуть-чуть подождав, откроется окно Установка Windows (англ. вариант Windows Setup ):

Язык установки уже русский, для продолжения жмем Далее (или Next если язык установки английский), затем на кнопку Установить . Процесс установки Windows 8 идет успешно:

Нас просят ввести серийный номер, мы вводим его:


Лицензионное соглашение присутствует и в Windows 8. Чтобы продолжить установку Windows 8 принимаем его.

А здесь указываем второй пункт: Custom: Install Windows only (advanced) :

В этом окне указываем диск, на который хотим установить Windows 8 . Его не помешало бы отформатировать.
Обратите внимание : при форматировании ВСЕ данные на выбранном диске будут уничтожены. Если они нужны, то сохраните их в другом месте.
Чтобы начать форматирование, кликаем по надписи Drive Options (advanced) :

Для форматирования жмем Formated:

После форматирования жмем Next:

Идет копирование файлов. Ждем... установка Windows 8 близится к завершению. После этого, Ваш компьютер перезагрузится. Теперь нужно, чтобы компьютер загрузился не с Вашего диска с Windows 8, а с винчестера, на который копировались файлы Windows. Если этого не происходит, то зайдите в BIOS и поставьте на первое место загрузку с HDD (винчестера). Итак, после перезагрузки Windows Вы увидете следующее окно:

Еще немношко и установка Windows 8 завершится:

Ну и, конечно же, настройки, куда без них… В белой строке указываем имя компьютера (имя надо придумать самому), можем выбрать цвет фона и кликаем Далее (Next):

Жмем на крайней левой кнопке:

Вводим имя пользователя, можно и пароль к ней (по желанию).

Нас приветствуют:)

Вот и новый интерфейс новой операционной системы Windows 8. Поздравляем Вас с успешной установкой Windows 8! Надеемся, как установить Windows 8 с диска теперь целиком и полностью понятно. Также было бы хорошо сделать резервную копию Вашей системы. Как это сделать и зачем она Вам нужна рассматривалось в статье: Резервное копирование и восстановление системы . Желаем приятной работы с Windows 8!
Думаю, Вы согласитесь, что было бы неплохо посмотреть видео, как проходит процесс переустановки Windows 8.1. Специально для Вас есть полезный курс не только о том, как переустановить Windows 8 , но и с массою других полезных дополняющих видеоинструкций.